こんにちは、終活のSEです。
今回は Galaxy の DeX 機能を使ってみて、どこまでパソコンの代わりを実現できるのか、テレワークで活用できるのかを検討してみたいと思います。
この記事で共有できる内容は次の3つです。
- パソコンとスマートフォンの性能差を確認
- パソコンと同じ環境がどこまで構築可能なのか
- 情報漏洩リスクを下げ、パソコンと同様の作業を実現させる方法
それでは具体的に3つのメリットを実現させる方法を確認していきましょう
なおここでは、別記事で書いたDeXという機能を使いますので、まだ読まれていない、この機能を知らないという方はぜひこちらの記事を参考にしてみてください。
パソコンとスマートフォンの性能差を確認
Galaxy S10 ベンチマークは次のスコアでした。
| CPUシングル | CPUマルチ | GPU | |
| Snapdragon 855 | 3509 | 10917 | 7350 |
このスコアをパソコンと比較してみると2012年製モデルのミドルスペックPCとほぼ同等です。
| CPUシングル | CPUマルチ | GPU | |
| Core i5-3470 NVIDIA GeForce GTX 660 | 3461 | 9777 | 7072 |
2012年製のパソコンはメモリが4GBのものが主流で、ストレージはハードディスクでした。
Galaxy S10 はメモリが8GB と潤沢で、ストレージに至ってはSSDですから2012年製のパソコンと比べるとかなり快適な環境のはずです。
| メモリ(RAM) | 8GB |
| ストレージ | 128GB |
パソコンと同じ作業が可能かどうか
Galaxy の DeX 機能を使って大画面で作業しながらできる公式ソフトウェアですが、ウェブや資料作成、会議といった業務で必要となるメジャーどころはほぼ揃っています。
具体的は Microsoft Office 系で資料作成に関するものはほぼほぼサポートされていると考えて問題ありませんし、テレワークや会議に必要となるアプリケーションやMicrosoftのリモートデスクトップ機能もあるため、ほぼ業務において困る状況は想像しにくいです。
Microsoft Office
- Microsoft Word
- Microsoft Excel
- Microsoft PowerPoint
- Microsoft Outlook
- Microsoft OneNote
ウェブ・メール
- Chrome Browser
- Gmail
テレワーク・会議
- Microsoft Skype
- LINE
リモートデスクトップ
- Microsoft Remote Desktop
- VMware Horizon Client
- Amazon WorkSpaces
動画・配信
- YouTube
- Twitch
その他
- Adobe Acrobat Reader
- Adobe Photoshop Express
- Adobe Photoshop Lightroom
情報漏洩リスクを下げ、パソコンと同様の作業を実現させる方法
Galaxy の DeX 機能では、Microsoft Remote Desktop を利用することができます。
このアプリケーションを利用することにより、スマートフォンの端末上にファイルを保持する必要がないため情報漏洩リスクを下げることが可能です。
また DeX 機能では動作しないソフトウェアも Microsoft Remote Desktop を利用するため、パソコンとまったく同じ作業を実現することも容易に可能です。
今回利用する機器
定番の Anker から USB Type-C & HDMI ケーブル
ワイヤレスキーボードとして、iClever の折り畳みキーボードを利用しました。
この iClever 折り畳みキーボードについては、こちらで詳しく記事にしていますので、興味があれば参考にしてみてください。
実際の利用手順
Galaxy とディスプレイ接続

USB Type-C & HDMI ケーブルを用意します。

HDMI コネクタをディスプレイに接続します。
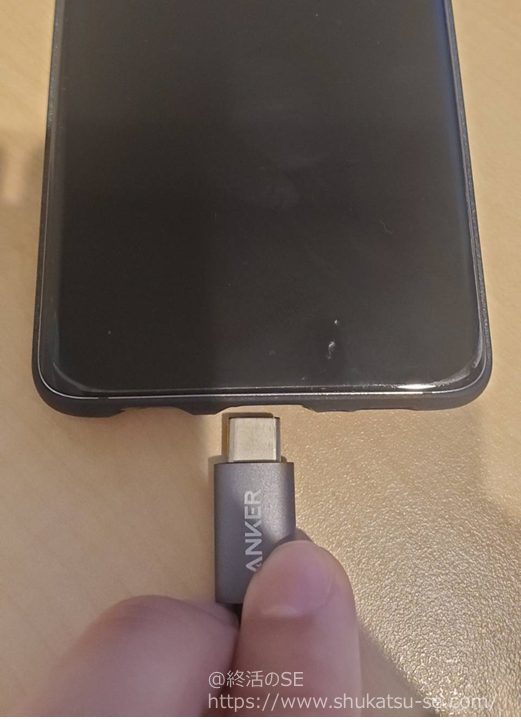
USB Type-C コネクタを Galaxy へ接続します。これでケーブル接続は完了です。
DeX 起動

DeX モードを起動させるとディスプレイにWindowsのような画面が表示されます。
Microsoft Word と Microsoft Excel を利用してみる
写真
アプリケーションはここから起動できますが、今回は Microsoft Word を起動させます。
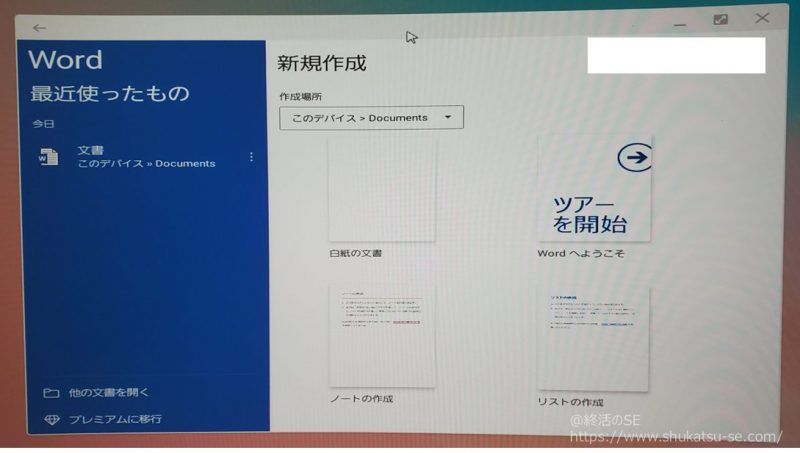
Microsoft Word はこのような画面となっており、Windows版と同じインターフェースではないですが、編集も問題なくできます。
ただしDeXモードの場合、Microsoft Office はサブスクリプションとなっており、有料です。
Microsoft Remote Desktop を利用してみる
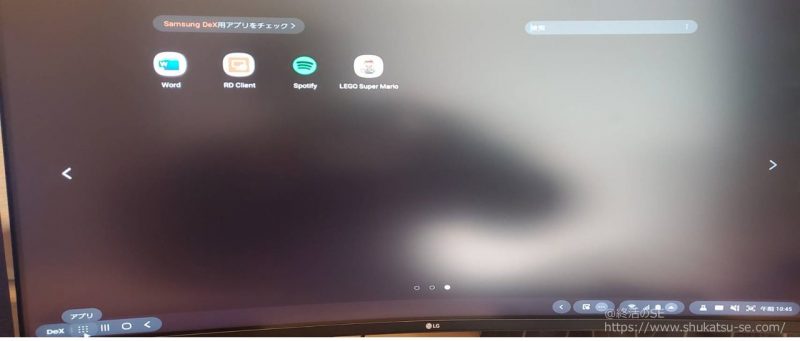
RD Client クリックして Microsoft Remote Desktop を起動させます。
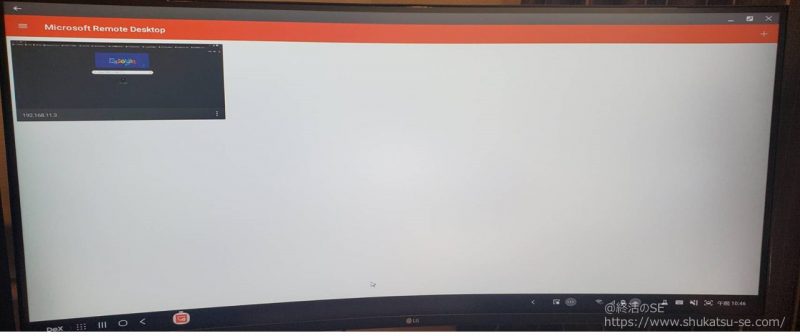
接続先を選択します。
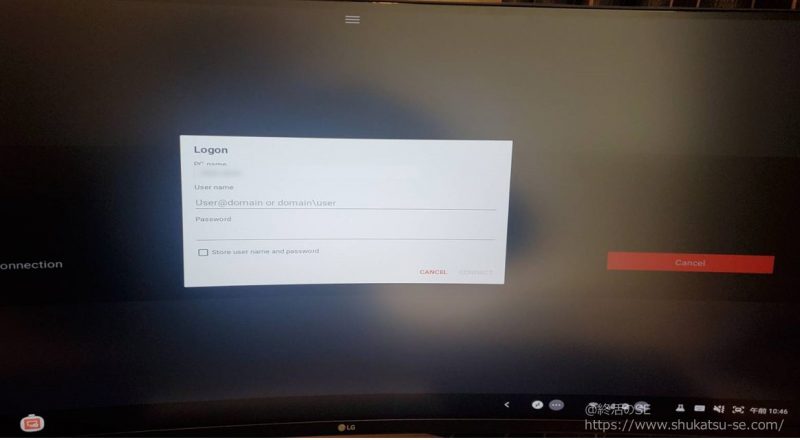
User name と Password を入力して接続します。
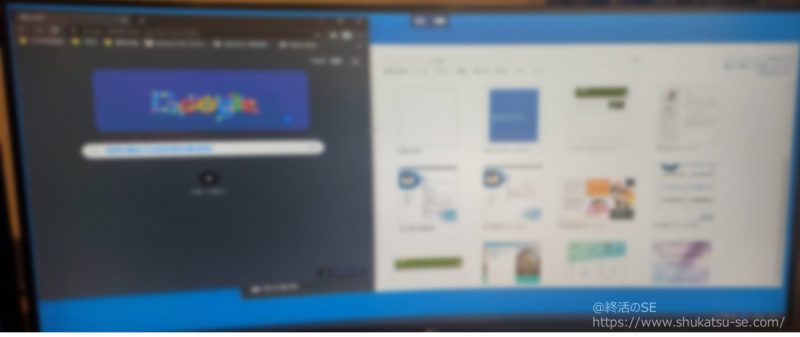
リモートデスクトップへ接続した後は、いつもどおりのWindowsと同じように利用することができます。
まとめ
Galaxy の DeX 機能でも業務用途があえば十分利用可能ですし、リモートデスクトップが使える環境でれば、いつもどおりのWindows 環境で作業が可能です。
テレワークでパソコンがないために、もしスマートフォンでずっと作業されている方がいれば、ぜひディスプレイやテレビに USB-TypeC & HDMI ケーブルだけでも使ってみてください。
やはり大きな画面で作業すると仕事ははかどりますし、大きな画面で作業できる分、疲れかたも緩やかになると思います。
また今回利用したワイヤレスキーボードは、出張にも使えるコンパクトで軽量なもので、マウス機能も利用できるため利便性は高いのでオススメです。
またDeX機能を使った他の記事もありますので、興味があれば読んでみてください。
今回使用した iClever Bluetooth 折り畳みキーボードについての記事はこちら。
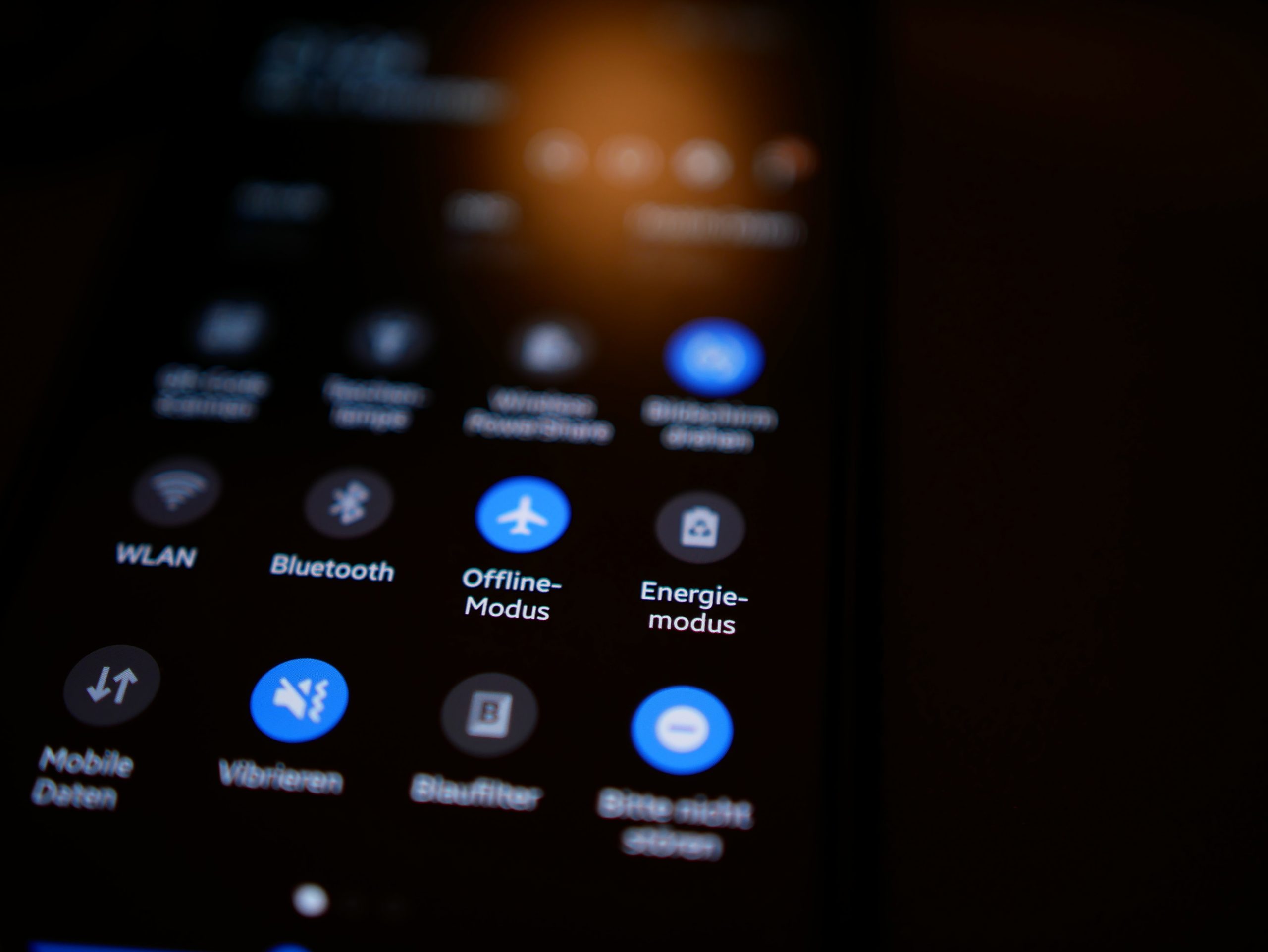



コメント