こんにちは、週活SEです。
以前 Crucial MX300 シリーズ SATA 525GB(CT525MX300SSD1)からEaseUS Todo Backup Freeのクローン機能で Western Digital WD BLUE SN550 NVMe M.2 へ移行した後に発生した問題と解決方法をブログ記事にしたいと思います。
なお SATA SSD から NVMe M.2 SSD へ移行した時の手順の記事はこちら。
Windows10 が起動できなくなる
事の発端を書くと、WD BLUE SN500 NVMe M.2 SSD へ移行後、もともと使っていた Crucial MX300 シリーズ SATA 525GB は、Windows10 のディスク管理でオフライン状態にしていました。
理由は、WD BLUE SN500 NVMe M.2 SSD だけでWindows10 が動作してほしかったからです。
移行して1週間たったので、もともとのSSDを有効活用しようとして、Windows10がまったく起動しなくなりました。
そこまでの経緯を詳しく書いていこうと思います。
Crucial MX300 シリーズ SATA 525GB オンライン状態、パーティション解放
オフライン状態からオンライン状態へ
Windows10のディスク管理を起動させ、Crucial MX300 シリーズ SATA 525GBがオフライン状態だったものを、オンライン状態へ変更させました。
パーティション解放
オンライン状態にした、Crucial MX300 シリーズ SATA 525GBは全てのディスク領域をバックアップファイルなどを置きたいと考えていました。
しかし元々OSディスクということもあり、不要なパーティションが複数あります。元々のSSD全体を1ドライブとして扱いたいと考えていたため、この不要なパーティションをすべて削除しシンプルディスクにする必要性がありました。
ディスク管理からはこの不要なパーティションを削除することができなかたっため、コマンドプロンプトを管理者モードで起動させ、diskpart コマンドを使って不要なパーティションを削除することにしました。
diskpart と入力して、DiskPart モードへ移行させます。正しくDiskPart モードへ移行できると、プロンプトがDISKPART> という状態になっていると思います。
DISKPART> list disk
と入力しディスク一覧が表示されるので、
DISKPART> select disk <ディスク一覧からパーティションを解放したいディスク番号>
と入力します。
DISKPART> list partition
と入力して、ディスク上のパーティションを確認します。
DISKPART> select partition <解放したいパーティション番号>
と入力して、解放したいパーティション番号を入力します。
DISKPART> delete partition override
と入力して、「DiskPart は選択されたパーティションを正常に削除しました。」と表示されればパーティションが解放されます。
これを削除したいパーティション数分繰り返します。
最後に
DISKPART> list partition
と入力して、「このディスクには表示するパーティションがありません。」と表示されたことを確認してパーティション削除の作業は完了しました。
で、Windows10 のディスク管理からCrucial MX300 シリーズ SATA 525GBを選択してシンプルボリュームの作成を選択して、エクスプローラーからドライブ容量が見えることを確認。
ここまでは順調でした。問題はこの後。一応Windows10から再起動を実行して問題なくWD BLUE SN500 NVMe M.2 SSDから起動できるのかしようとしました。
WD BLUE SN500 NVMe M.2 SSD からWindows10から起動しなくなる
Crucial MX300 シリーズ SATA 525GBのパーティションを削除し、シンプルボリューム作成できたので、Windows10 から再起動を行ってみました。
ここで問題が発生。
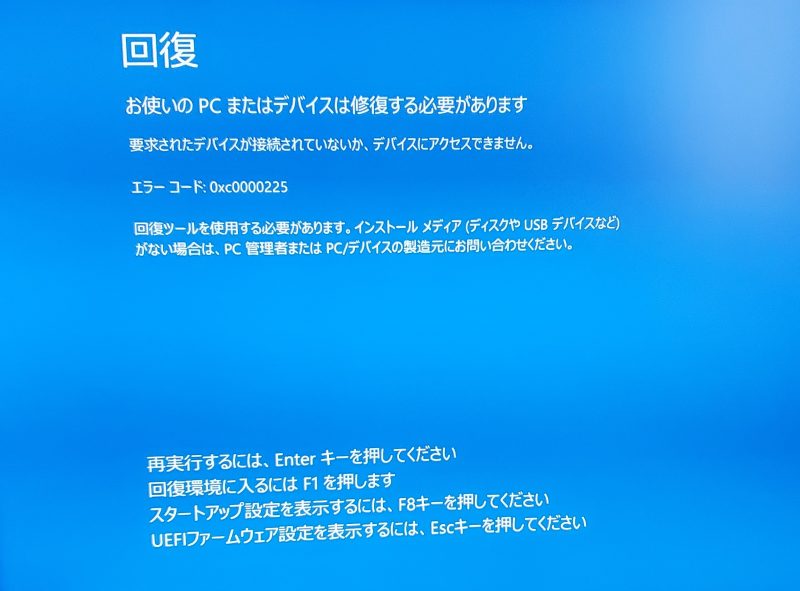
回復というブルー画面がでて、エラーコードは 0xc0000225 と表示されます。
Enterキーを実行しても、同じ画面へ戻ってくるだけ。
回復環境に入るためのF1も同様。
スタートアップ設定のF8は再起動?(よく覚えてない)
ESCキーも同様で再起動。
つまりどうやっても何もできません。
BIOS設定変更
起動順番が問題なのかもと考え、BIOSからWD BLUE SN500 NVMe M.2 SSDを直接選択してみても、ブルーの回復画面が表示されます。
どうやっても回復できそうな気がしません。
原因は SSD から クローン時に起動していたのとは別のパーティション へクローン後の設定不足
クローン時に起動していたのとは別のパーティションからOSを起動させるような場合、今回はSSDからWD BLUE SN500 NVMe M.2 SSDへクローンしたのでこの条件が該当します。
うまくOSクローンしたと思っていた移行後も、実は失敗していたのではないかと考えていて、OS起動は移行前のSSDパーティション→移行後のNVMeディスクパーティションをみてWindows10が起動していたのではないかと思っています。
だから移行前のSSDパーティションをすべて解放してしまったことにより、Windows10が起動しなくなったのではないかと考えました。
復旧方法
ブート領域を正しく指定するためにドライブレターを付ける方法で復旧しました。
このページから、ツールを今すぐダウンロードを選択してツールをダウンロードします。
ダウンロードしたイメージをUSBまたはDVDを作成してください。
起動させたのち、Windowsメニューからコマンドプロンプトからdiskpart コマンドを起動させます。
DISKPART> list volume
と入力してボリュームを確認します。
DISKPART> select volume <ドライブ番号>
と入力してドライブ番号を入力します。
DISKPART> assign letter=<ドライブ>
と入力してドライブを設定しなおします。
diskpart コマンドを抜け、bcdboot コマンドでブートドライブを正しく指定することで作業は完了です。



